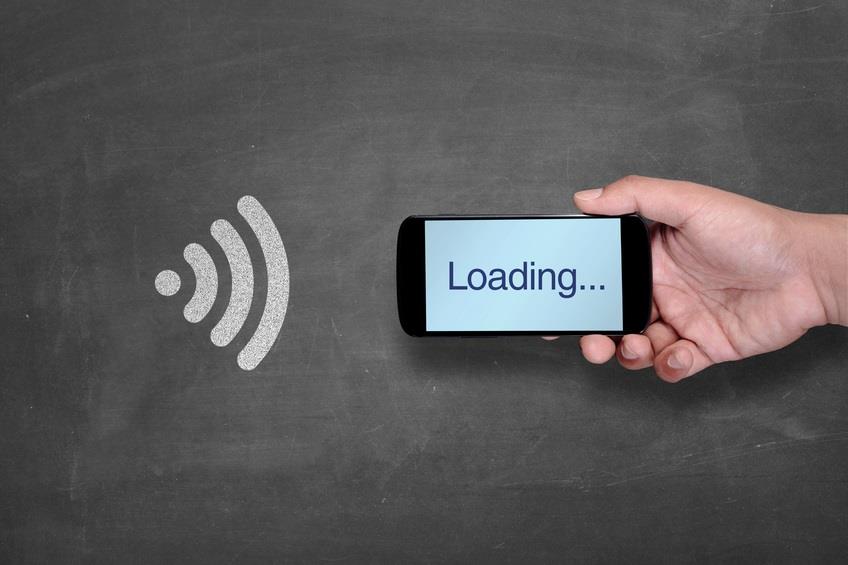
You just upgraded to the latest and greatest internet speed, only to be disappointed because it is not very fast. If you want to get that extra boost, follow these helpful tips to help speed up your WiFi speed connection.
The Laws of Physics Can Challenge Your WiFi Speed Connection
The distance between your wireless adapter and router can affect your internet speed. A general rule is that if you double the distance between the router and client (or device), throughput decreases by one-third of its original strength. Objects, such as metal or water, will also act as a signal block. To obtain a strong signal, move any objects that may be hindering wireless waves.
If connections frequently drop or speeds are very slow, consider purchasing a wireless repeater. These generally cost $20 to $100 but are an excellent investment if you want a significant signal boost.
Router’s Eco Settings Influence WiFi Speed Connection
Some routers have a default “power savings” mode, which saves several milliwatts. If your signal is not strong, check your router settings and turn off low power modes. These options are generally listed under “Transmission Power,” “Eco” modes or “Automatic” settings.
Router’s Antenna Can Affect the Connection
If you experience weak throughput and packet loss, a weak antenna design may be the culprit. Fortunately, it is easy to replace a built-in antenna, opting for a more powerful design.
There are two different types of antennas to consider. The first is a directional antenna, which is best for devices that are in one room. The second option is an omnidirectional antenna, which scatters the signal throughout the entire home.
Router Placement Can Influence WiFi Strength
A WiFi heatmapping tool helps to measure the impact of building structures, distance and frequency changes on signal strength. The two most popular heatmapping tools are Heatmapper for Windows and NetSpot for Mac.
These programs allow you to choose from pre-selected floor plans of your home or office. You can even choose to draw your own floor plan for a more accurate heatmapping configuration. These programs direct you to walk around with your laptop and click on the exact area of the floor plan that you are currently standing in. The results help highlight the throughput and signal strength of your current WiFi network. Learn more about router placement.
Driver or Firmware Issues on Router
A common culprit in sub-par internet speeds is out-of-date router firmware. Even if you have purchased a new one, always check for updates to download, similar to the process you go through when you purchase a new smartphone.
Also, confirm that the Wi-Fi adapter is up-to-date. Many standby, dropouts or low-performance issues decrease in the next 0.1 releases of drivers.
Instead of relying on operating systems to automatically find router and driver updates, visit the manufacturer’s support website. If information about the driver is not listed there, visit the chipset maker’s website. Between these two, you can generally find any necessary updates.
CPU Frequencies
Ironically, the noise your motherboard makes may be interfering with your Wi-Fi signal. High pitch noises can easily interfere with wireless adapters, causing them to automatically lower bandwidth speeds. This is especially true in laptops, as the Wi-Fi adapter is usually placed close to the CPU bus and memory. Purchasing an external adapter can easily solve these issues.
Router Channel
When you first set up your router, it detects the least crowded channel. This becomes your default channel. However, what happens if you get new neighbors or a new office space goes in? Suddenly your fast Wi-Fi is not so speedy anymore.
Use a tool that helps to analyze the entire Wi-Fi channel spectrum and gives you details about channel usage and your network. Look for one that tells you how many other networks are sharing your current channel. You can then choose a different channel that has fewer networks on it, which helps to noticeably boost performance.
Built-In 5GHz Network
Did you know that microwave ovens, cordless phones, baby monitors and other electronic devices all use the 2.4GHz frequency? If your internet speed is slow, consider changing to 5GHz if your router is capable, which is far less crowded than the 2.4GHz frequency. While many older devices are only capable of connecting to 2.4GHz, consider activating both networks if you have newer computers or wireless devices.
Router’s Frequency Band
If you do not have the option of selecting the aforementioned 5GHz frequency, consider limiting your router to sending outgoing signals at intervals of 20MHz. This may slightly reduce overall throughput, but it will provide fewer dropouts.
Wi-Fi Monitoring Tools
There are many Wi-Fi monitoring tools on the market. Consider a monitoring tool that has an analyzer on both ends – one on the laptop/desktop and a server tool. This will help determine actual Wi-Fi speed.
Learn more about internet speeds and take our internet speed test.
